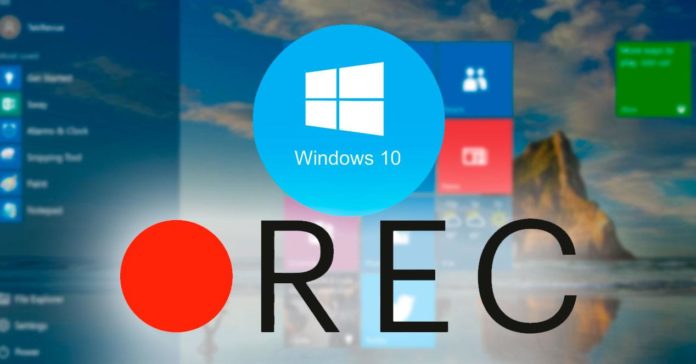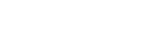Muchas veces necesitamos grabar la pantalla de Windows y no tenemos ningún programa para hacerlo en ese momento. ¿Esto significa que no hay forma de hacerlo? Pues sí que hay una y no necesitamos instalar software. Es más, grabaremos lo que ocurre en el monitor por medio del propio Windows 10.
Windows 10 es un sistema operativo que no solo sirve de plataforma en la que instalar programas y aplicaciones con las que llevar a cabo tus tareas, también incluye algunas herramientas ocultas que te resultarán muy útiles como es la de grabar vídeos de la pantalla de tu PC sin necesidad de instalar ningún programa adicional.
La grabación de pantalla del equipo no solo sirve para compartir las mejores partidas de tus videojuegos, también puedes usarla como herramienta para crear un videotutorial improvisado. Su uso es muy sencillo e intuitivo, pero de todas formas te contamos paso a paso cómo grabar la pantalla en Windows 10 sin programas adicionales.
Activa y configura la barra de juego en Windows 10
Dado que la función de grabar la pantalla del ordenador fue inicialmente pensada para que los jugadores compartieran sus partidas, resulta lógico pensar que la herramienta de grabación se encuentre en la parte más “gamer” del sistema operativo de Microsoft, que no es otra que la app Xbox integrada por defecto en todas las versiones de Windows 10.
Como norma general, la Barra de juego que permite grabar la pantalla de tu PC se activa al pulsar la combinación de teclas Windows + G. Si este atajo no la activa, es posible que la hayas desactivado.
Para volver a activarla solo tienes que acceder realizar lo siguiente:
- Ir a la Configuración de Windows 10 pulsando Windows + I.
- Ahora vas a Juegos y verás como automáticamente estarás en el apartado Xbox Game Bar.
- Activa el interruptor de la parte superior de esta sección para que se muestre la barra al realizar el atajo de teclado correspondiente.
- Verás una sección que pone Método abreviado de teclado donde verás los distintos atajos de teclado preconfigurados por Windows, además de poder crear los tuyos propios si quieres.
- Si pulsas en el menú Capturas de la izquierda de tu imagen observarás partes importantes que también debes conocer.
- Aquí podrás ver donde se guardan las capturas que hagas cuando grabes con la Xbos Game Bar y podrás cambiar a otra carpeta que te interese.
- En Grabación en segundo plano, podrás activar para que se quede grabando durante el tiempo que programes.
- En Audio grabado, activarás o desactivarás si quieres que se escuche lo que suena en el ordenador en el video resultante.
- Por último, podrás seleccionar la calidad del audio, si quieres grabar solo el audio del juego y no de tu micrófono (si lo tuvieras), los fps (frames por segundo) a los que quieres que se ejecute la grabación y la calidad de la grabación.
Como ves esta barra se puede configurar para que lo que grabemos exactamente como nosotros queramos, pudiendo personalizar un buen número de facetas.
Es la mejor forma de tenerlo todo bien controlado y que salga exactamente como esperamos.
Antes de la llegada de Windows 10 era necesario instalar un programa adicional para registrar en vídeo todo cuanto sucedía en la pantalla de tu PC, pero desde su lanzamiento se incluyó una útil función de grabación.
Esta función en principio se integró para que los jugadores pudieran grabar y compartir sus partidas de forma rápida y sencilla, pero su utilidad rápidamente se extendió a otras áreas.