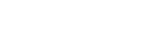Las actualizaciones automáticas de Windows son una funcionalidad útil para mantener el sistema operativo debidamente actualizado, algo fundamental especialmente en aquellos momentos en los que se lanzan actualizaciones de seguridad importantes o incluso mejoras del sistema. Pero, en ocasiones, necesitamos desactivarlas. Te explicamos cómo hacerlo
Como ocurría con las anteriores versiones de su sistema operativo, Microsoft tiende a actualizar de forma periódica Windows 10, añadiendo parches de seguridad (especialmente), y nuevas e interesantes funciones. Por este motivo, optar por habilitar la opción de actualizaciones periódicas puede ser de mucha ayuda a la hora de mantener nuestro ordenador en óptimas condiciones.
Por ejemplo, casi prácticamente cada mes Microsoft lleva a cabo una serie de actualizaciones de seguridad. Mientras que, cada seis meses, realiza las llamadas como actualizaciones de “funciones”, donde el fabricante integra y agrega nuevas funciones, más o menos importantes.
Como manifiestan muchos especialistas, habilitar las actualizaciones automáticas puede convertirse en una opción útil a la hora de mantener el ordenador lo más seguro posible, disfrutando a su vez de las nuevas funciones tan pronto como estén listas para nuestro PC.
No en vano, podríamos incluir en este apartado algunas de las ventajas que proporciona no solo actualizar Windows, sino habilitar la función de actualizaciones automáticas, lo que incluye aumentar la seguridad de nuestro sistema operativo frente a la presencia de nuevos malwares y virus, o bien incluir actualizaciones importantes relacionados con el software del controlador de muchos de los dispositivos que utilizamos conjuntamente con el PC.
Sin embargo, no debemos olvidarnos que, recientemente, se acusó a las actualizaciones de Windows 10 de generar una serie de errores, y también otros problemas añadidos. A lo que se le suma, dicho sea de paso, que determinados usuarios prefieren tener el control de lo que se instala en el sistema (es decir, del tipo de actualización, su finalidad y qué incluye y / o supone).
Por tanto, llegado el momento es posible que nos interese descubrir cómo desactivar las actualizaciones automáticas en Windows 10. Evidentemente, esto no significa que no nos preocupemos de actualizar el sistema operativo de nuestro ordenador convenientemente, sino que nosotros controlaremos el proceso, escogiendo únicamente aquellas actualizaciones que, por ejemplo, más puedan interesarnos.
Desactivando las actualizaciones automáticas mediante Configuración (temporalmente)
Generalmente no es del todo necesario deshabilitar la configuración de Windows Update de manera permanente (que es como se llama el servicio de actualizaciones de Windows desarrollado por Microsoft).
Por ejemplo, en caso de que deseemos omitir una determinada actualización, podemos pausar las actualizaciones hasta el día en que deseamos instalarlas. Así, con la opción ofrecida por Configuración es perfectamente posible detener las actualizaciones del sistema durante un período de 35 días.
Si deseamos desactivar las actualizaciones temporales de forma temporal, debemos abrir Configuración, pulsar sobre Actualización y Seguridad, pulsar en Actualización de Windows y, seguidamente, en Opciones avanzadas.
Encontraremos un apartado llamado Pausar actualizaciones. Debemos usar el menú desplegable para seleccionar cuánto tiempo deseamos deshabilitar las actualizaciones automáticas.
Deshabilitando las actualizaciones automáticas con la ayuda del Registro
En caso de que te encuentres utilizando Windows 10 Pro, es posible deshabilitar las actualizaciones automáticas mediante el Registro del sistema. Eso sí, antes de hacer cualquier cambio, te recomendamos encarecidamente hacer una copia de seguridad completa del ordenador.
Para deshabilitar las actualizaciones de Windows 10, de forma permanente, pulsa sobre el icono de Inicio y escribe regedit para iniciar el Editor del registro. Ahora debemos navegar hacia la siguiente ruta:
HKEY_LOCAL_MACHINE\SOFTWARE\Policies\Microsoft\Windows
Hacemos clic con el botón derecho en la carpeta de Windows, seleccionamos el submenú Nuevo y escogemos la opción Key o Clave. Una vez hecho esto, nombramos la nueva clave WindowsUpdate y presionamos Enter.
Pulsamos ahora con el botón derecho en la clave que hemos creado, seleccionamos Nuevo y escogemos la opción Key o Clave. Nombramos la nueva clave AU y presionamos Enter.
Nuevamente, nos situamos encima de AU con el botón derecho, seleccionamos el submenú Nuevo y escogemos la opción DWORD (32-bit) Value. Ahora nombramos la nueva clave NoAutoUpdate y presionamos Enter. Simplemente hacemos doble clic en la clave recién creada, y modificamos el valor de 0 a 1. Para terminar, pulsamos en OK o Aceptar y reiniciamos el ordenador.
Aunque las actualizaciones automáticas quedarán desactivadas, es perfectamente posible proceder a descargar e instalar las actualizaciones que deseemos, según sea necesario, mediante la función Buscar actualizaciones dentro de Windows Update.